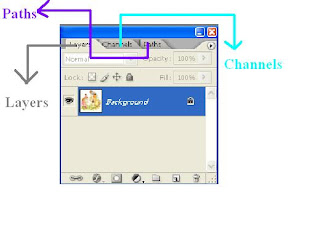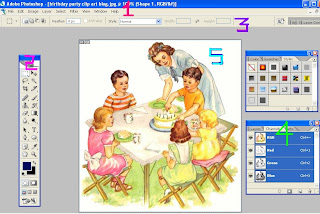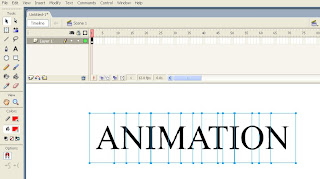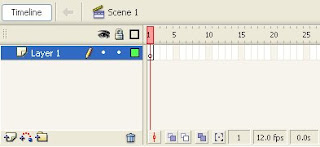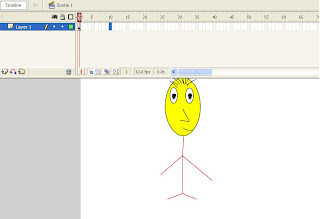Hello,
Today I shall be telling you about what are HTML Tags.HTML Tags are codes which help you to get your text the way you want!Like if you what you that the text you have written should be bold or italic or if you want to insert images.So the different types of tags/codes are as follows-:
1.If we want to make our text bold we use 'b' or 'strong' to open and '/b' or '/strong' to close.For example
HTML Codes.NOTE-:Instead of these '' use angular brackets <>.2.If we want to make our text italic we use 'i' to open and'/i' to close.For example
HTML TAGS.NOTE-:Instead of these '' use angular brackets <>.3.If you want to make your text underline we use 'u' to open and '/u' to close.For example
HTML CODES.NOTE-:Instead of these '' use angular brackets <>.4.If you wish that your text should be both bold and underlined we use 'b' 'u' '/u' '/b'.Remember that whatever comes fist closes last.For example
Have a good day.NOTE-:Instead of these '' use angular brackets <>.5.If you want that the text should be center aligned we the 'center' tag to open and '/center' tag to close.
NOTE-:Instead of these '' use angular brackets <>.6.If you wish to upload a image you can use the'img src=path of image'.
NOTE-:Instead of these '' use angular brackets <>.7.If you want that your text should move you can use the 'markquee' tag.
NOTE-:Instead of these '' use angular brackets <>.8.If you wish that you text should be in a paragraph you can use 'p' tag to open and '/p' tag to close.
NOTE-:Instead of these '' use angular brackets <>.9.If you wish to delete text you can you 'strike' tag
.NOTE-:Instead of these '' use angular brackets <>.10.If you want that your text should come in the next line you can use the 'br' tag.
NOTE-:Instead of these '' use angular brackets <>.11.If you wish that your text should be big use 'big' tag
.NOTE-:Instead of these '' use angular brackets <>.12.If you wish that you text should be small yse 'small' tag.
NOTE-:Instead of these '' use angular brackets <>.13.To place a short description of the picture in the background which becomes visible on placing the mouse cursor on it we use 'alt' tag. The tag 'a href ' stands for anchor reference text.
NOTE-:Instead of these '' use angular brackets <>.14.If you wish to emphsis text you can use the 'em' tag.
NOTE-:Instead of these '' use angular brackets <>.These are the majour tags that are used in HTML.Now many people ask that if there are keybord shortcuts for these tags.Yes there are keybord shortcuts like if you want to make text bold you can press Ctrl+b or if you like to make your text italic you can use Ctrl+i and so on.
If you have any problems or did'nt understood anything you can leave a comment or e mail me at
ranibhardwaj31@gmail.com. I shall surely replay your equires.
Thanks for reading!